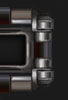Несколько слов о том что такое репозиторий.
В Ubuntu используется несколько иной подход к установке и обновлению приложений, чем тот, к которому вы привыкли (это я про пользователей Windows).
Здесь точно также можно скачать установочный пакет и установить любую программу, как и в Windows, но есть и другой способ (который используется значительно чаще).
Этот другой способ - использование репозиториев.
Репозиторий - это хранилище программ в интернете. Хранилище это постоянно изменяется и пополняется новым программным обеспечением. Программа-установщик на вашем компьютере кэширует список всего программного обеспечения с сервера и знает что там находится. Также эта программа сравнивает версии вашего ПО с тем что находится на сервере и предлагает вам обновиться в случае выпуска новой версии. Это очень удобно. Все в одном. Вы запускаете одну программу, делаете поиск того что вам нужно, устанавливаете одним кликом и все. Дальше программа работы с ПО сама проследит и предупредит вас о том, что вышла новая версия.
Очень удобно, не правда ли?
Настроим список репозиториев, для этого существует несколько способов.
Список используемых репозиториев - источники приложений
Заходим в меню System (Система) - Администрирование - Источники приложений

Перед нами приложение, которое позволяет вам модифицировать список репозиториев.
На первой вкладке перечислены официальные репозитории Ubuntu.

Первые два содержат Open Source приложения. Следующие два пункта содержат драйвера для устройств и другое программное обеспечение, которое Open Source уже считаться не может. Выделяйте все четыре пункта, если у вас нет с этим каких-либо ограничений.
Последний пункт в списке - это исходный код приложений.
Обратите внимание на то, что диск, с которого вы устанавливали Ubuntu также может использоваться в качестве репозитория. Естественно никаких обновлений там не появится со временем, но установить ПО, находящееся на нем можно. Это может пригодиться на случай, если у вас нет интернета.
Тут все понятно, переключаемся на следующую вкладку.

Тут уже немного интересней. Сюда можно добавить любой существующий репозиторий. Например, у Google есть свой репозиторий для установки и обновления таких программ как Picasa и другой продукции. Как вы можете видеть, здесь уже установлен один из сторонних репозиториев, "партнер" Ubuntu. Здесь находится много вкусностей, ставьте галочку. На этой же вкладке можно добавить CD/DVD, который предварительно можно скачать где-нибудь, если, например, дома нет интернета.

Включили репозиторий Ubuntu partner. Хочу обратить внимание на то, что после того, как вы сделаете какие-либо изменения, становится активной кнопка "Revert" и многие случайно или преднамеренно нажимают ее, думая что это аналог "Обновить". Эта кнопка отменяет все ваши изменения!
Переключаемся на следующую вкладку.

Здесь вы видите настройку обновления системы.
Первые два пункта выделяйте в любом случае, это обновления безопасности системы и рекомендуемые обновления приложений.
Насчет следующих двух пунктов вам придется думать самим. Там находятся обновления, которые не были до конца протестированы. Здесь палка о двух концах. Если вам нужна абсолютная надежность - не выделяйте их. Если вам интересно пользоваться самыми последними версиями - то выделяйте. Это дело выбора каждого. Для того чтобы применить все изменения - нажмите Close. Но если вы добавили сторонний репозиторий (Ubuntu partner не в счет) - то вам нужно перейти на следующую вкладку.

Каждый репозиторий должен быть подписан ключом. При добавлении сторонних репозиториев, которые не поддерживаются Ubuntu, вам также нужно скачать ключ для этого репозитория и установить его.

Ну собственно все. После того как вы нажмете Close, если вы сделали какие-либо изменения, у вас появится вот такое окно.

Напомню еще раз принцип работы с репозиториями. В интернете хранится список ПО и вашей программе-установщику необходимо знать о том, что же именно оттуда можно скачать и какая версия приложений. Если вы изменили список репозиториев - то эти знания необходимо обновить, что собственно говоря, вам и предлагается сделать. Жмите Reload.

Список обновляется, по завершении окно просто закроется. И на этом все, мы обновили список репозиториев.
Список используемых репозиториев - ручной метод
Все то, что было описано выше можно сделать самостоятельно с помощью консоли и редактора gedit (или любого другого, если у вас только консоль и нет графической оболочки, например - nano).
Файл, который содержит список всех репозиториев: /etc/apt/sources.list. Откроем его на редактирование. Замечу, что файл доступен на редактирование только суперпользователю.
gksu gedit /etc/apt/sources.list
Вы увидите список с комментариями. Некоторые репозитории будут уже доступны, некоторые будут закомментированы.

Все что нужно сделать - это раскомментировать те репозитории, которые вы хотите использовать и сохранить файл. На рисунке выше я выделил две области. В первой репозиторий закомментирован и не используется, во второй - используется. Для комментирования используется символ # перед репозиторием.
Все что начинается с deb - это обычные приложения, все что начинается с deb-src - это исходный код приложений.
Настоятельно рекомендую скопировать файл с репозиториями. Копией вы можете воспользоваться для восстановления, если что-либо напортите.Жмём Alt+F2, вводим:
gksu nautilus
Ищем файл и копируем.
После того как мы обновили список репозиториев и сохранили файл, нам нужно обновить его.
Программа apt-get (или aptitude) используется для установки приложения и обновления системы, мы рассмотрим ее в подробностях позже, пока же нам нужна команда:
sudo apt-get update

Все, мы сделали то же самое вручную.
Обновление системы
После того как вы обновили список репозиториев, вы скорее всего увидите вот такой значок в трее.

Это означает что появились новые обновления для имеющего у вас ПО, либо для системы.
Нажмите левой кнопкой мыши на этом значке.

Перед вами менеджер обновлений. Первый раз после установки обновлений может быть очень много (а в принципе может и не быть вообще, смотря какие репозитории вы подключили и как настроили обновления).
Обратите внимание на размер скачиваемых пакетов, если у вас интернет ограничен. Для каждого обновления можно посмотреть описание.
Чтобы установить обновления - жмем Install Updates.

Началась закачка пакетов обновлений. Чтобы увидеть подробности - нажмите на соответствующий значок.

Вы увидите статус закачки конкретного пакета, а также скорость загрузки и приблизительное время до конца закачки.
После того как закачка закончится - начнется установка ПО. Этот процесс может занять долгое время.

Ну вот и все, обновления загружены и установлены.
Обратите внимание на значок в трее. Если вы его видите - это означает что вам надо перезагрузить систему.
Нажмите левой кнопкой мыши на нем.

Жмем Restart Now и перегружаемся.

Все, система обновлена.
Если вы убрали автопроверку обновлений или если хотите проверить обновления немедленно, то можно вызвать менеджер обновлений из меню: System (Система) - Администрирование - Менеджер обновлений. Только не забудьте потом в нем нажать кнопку проверки обновлений.

Ручное обновление системы
Все то, что я описал выше можно сделать вручную в консоли.
Я надеюсь уже стало понятно, что каждый раз перед тем как сделать обновление системы, нужно обновить кэш, базу знания о том, что находится в репозиториях.
sudo apt-get update
Аналогом обновления через графический менеджер обновлений в консоли являются две команды:
sudo apt-get upgrade
и
sudo apt-get dist-upgrade
Выполнять нужно обе комманды!
Вывод обеих команд одинаковые, рассмотрим любую из них, например sudo apt-get update:

Прежде чем продолжить, программа рассчитывает размер архивов, которые необходимо скачать. Если интернет позволяет - пишите y английское (или Д) и жмите ввод.

Процесс пошел. Вам решать какой способ вам лучше.
Medibuntu
Рассмотрим процесс добавления одного из наиболее важных сторонних репозиториев. Medibuntu - репозиторий, который содержит такие полезные вещи, как кодеки и много другого добра, но не может быть включен в официальные репозитории Ubuntu по причине лицензий и легальности.
Заходим на сайт medibuntu:http://www.medibuntu.org//

Сразу же видно ссылку Repository HowTo, переходим по ней. В появившемся окне прокручивам страницу, пока не дойдем до секции "Adding the Repositories".

Как вы могли заметить, здесь описан ручной способ добавления репозитория. Но вам фактически ничего не нужно делать, только копировать код в консоль и запускать.
Для начала ищем код добавления репозитория для вашей версии Ubuntu. После чего, обратите внимание на то, что в самом низу показано как добавить ключ для репозитория. Это именно то, о чем мы говорили в данной статье раньше.
Добавим репозиторий для Ubuntu 8.10:
sudo wget http://www.medibuntu.org/sources.list.d/intrepid.list --output-document=/etc/apt/sources.list.d/medibuntu.list
Посмотрим внимательней на результат команды:

Все, что делает команда - это создает файл /etc/apt/sources.list.d/medibuntu.list
Давайте посмотрим на его содержимое.
gedit /etc/apt/sources.list.d/medibuntu.list
Обратите внимание на то, что я открываю файл, который доступен на редактирование только суперпользователю, но я не использую команду sudo. Причина простая - я не собираюсь редактировать файл.

Структура файла точно такая же, как и у конфигурационного файла /etc/apt/sources.list. Но почему файл другой и путь к нему другой? Причина простая: все конфигурационные файлы с репозиториями, которые будут помещены в директорию /etc/apt/sources.list.d/ будут автоматически использованы. Это очень удобно, т.к. вы можете хранить в отдельных файлах настройки для разных репозиториев, что значительно облегчает их поиск и редактирование.
Теперь добавим ключ репозитория, но не выполняйте пока команду.
sudo apt-get update && sudo apt-get install medibuntu-keyring && sudo apt-get update
Давайте рассмотрим эту команду по частям. && обозначает что следующая команда должна выполняться при успешном завершении предыдущей команды. Т.е. это список трех идущих подряд команд:
sudo apt-get update
sudo apt-get install medibuntu-keyring
sudo apt-get update
Первая и третья команды повторяются, но зачем?
Как уже было сказано, команда sudo apt-get update обновляет информацию с репозиториев. Мы только что добавили новый репозиторий и вполне естественно что надо ее обновить.

Обратите внимание на ошибку. Как я уже и говорил ранее, для сторонних репозиториев необходимо добавить ключ. Но мы его еще не добавили, поэтому ошибка и возникает. Тем не менее, мы обновили информацию о репозиториях.
Следующая команда (немного забежим вперед) - это команда установки программного обеспечения. Устанавливается ключ репозитория и фишка в том, что устанавливается он как раз из только что подключенного репозитория ubuntu.

Программа-установщик предупреждает о том, что приложение, которое мы пытаемся установить не подписано ключом. Но мы его как раз сейчас и ставим, поэтому соглашаемся.

Все, ключ установлен. Теперь для того, чтобы новый репозиторий был подписан и мы больше не получали предупреждений при установки нового ПО, нам нужно обновить информацию о репозиториях еще раз.

Все, сообщение об ошибке перестало появляться!
Для закрепления материала, давайте проверим, все ли мы правильно установили. Зайдем в программу "Источники приложений", как это было показано выше и проверим вкладки со сторонними репозиториями и ключами.

Репозиторий успешно добавлен.

Ключ тоже.
Getdeb
Getdeb - это раздел американского сервера, не поддерживаемый менеджерами пакетов, но тем не менее довольно обширный и полезный.
1. Скачиваем пакет поддержки http://narod.ru/disk/18529928000/getdeb-repository_0.1-1~getdeb1_all.deb.html и устанавливаем его.
2. Заходим на сайт http://www.getdeb.com/, скачиваем нужное приложение и устанавливаем его.
После этого приложение, как обычно, можно обновить и удалить как через консоль, так и через Sinaptic.