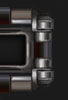На верхней панели слева находится главное меню. Оно состоит из трех пунктов.
Первый пункт: Applications (Программы). Это аналог Пуск - Программы в Windows.
Мало того, программы отсортированы по категориям, что значительно
облегчает их поиск. Каждый раз когда вы будете ставить новую программу,
она появится тут. По-крайней мере та, что имеет графический интерфейс.
Конечно, есть исключения из правил, но мы их пока рассматривать не
будем. Здесь находится не полный список того, что установлено,
некоторые элементы спрятаны (например архиватор), но их можно
отобразить. Мы вернемся к этому в другой статье.
Следующее меню: Places (Переход).
В этом меню содержатся ярлыки на быстрый переход к определенным
каталогам в вашем домашнем каталоге, на диски Windows, сеть, последние
документы и т.д...
Третий пункт меню: System (Система).
Аналог ему - панель управления Windows. Только здесь все управление
разделено на две категории: параметры и администрирование. Разница
между ними в том, что настройки из первой категории носят персональный
характер, в то время как настройки из категории "администрирование"
влияют на всю систему в целом.
Панель быстрого запуска приложений
Справа от меню можно увидеть иконки, при нажатии на которые
открываются приложения. Это аналог панели запуска приложений. Разница
состоит в том, что никакой панели тут нет, это просто три разных иконки.
Для сравнение тоже самое в Windows:
Иконки запуска приложений можно добавлять, удалять, перемещать... Мы вернемся к этому в статье, описывающей апплеты.
Монтированные устройства
Чуть ниже, на рабочем столе вы можете видите иконки (а можете и не видеть, конечно же).
На этапе установки я показывал,
как сделать так, чтобы диск Windows (D: в моем случае) автоматически
монтировался каждый раз. Вот его то вы и видите на картинке. Чтобы
открыть диск C:\, например, или любой другой, загляните в меню Places
(Переход) и кликните на нем. Он сразу же автоматически примонтируется и
новый значок появится на рабочем столе.
Второй значок - это CD-ROM, в котором по прежнему стоит инсталляционный диск Ubuntu.
Тоже самое касается любых внешних накопителей, которые вы подключите
к системе. Например, если вы прямо сейчас подключите флешку или внешний
USB-винчестер, спустя некоторое время вы увидите соответствующие
значки. Обычно иконки называются по имени метки файловой системы, если
такая имеется.
Вернемся к теме монтирования. Каждый раз, когда вы вставляете
какое-нибудь внешнее запоминающее устройство (или подключаете
логический диск Windows) - устройство монтируется в файловую систему.
Для вас это значок на рабочем столе, но на самом деле, все подобные
устройства подключаются в каталог /media/метка_устройства, или типа
того.
Знайте это на случай, если вам придется искать полный путь к
какому-нибудь файлу на этом устройстве. Что я имею в виду? Вот вы
принесли на флешке документ. Открыли почту и хотите отправить его по
почте. Вызываете диалог открытия файла. А где его искать? В директории
/media/метка_вашего_устройства.
Теперь поговорим об обратном, не менее важном процессе - отмонтировании устройств.
Вспомните, как вы делаете в Windows: вы подключили флешку, записали
файлы и не выдергиваете ее сразу. Вы нажимаете специальную иконку,
прежде чем отключить флешку, чтобы не потерять записанные файлы.
Тоже самое нужно делать и в Ubuntu, только многие не находят с
первого раза. Кликните правой кнопкой мыши на том устройстве, которое
вы хотите отмонтировать и выберите соответствующий пункт.
Всякий раз, когда вы используете внешнее запоминающее
устройство (флешку, внешний USB-винчестер, и т.д.) - отмонтируйте
устройство, прежде чем вынимать его физически, чтобы избежать потери
данных.
Tray
Теперь обратим внимание на верхнюю панель справа. Это область
уведомлений, некоторых программ и служебных апплетов. Tray, одним
словом.
Аналог Windows:
Слева обычно идут уведомления системы: если требуется рестарт или найдены обновления для системы.
Далее вы видите менеджер сети. С помощью него можно настроить сеть.
Затем идут статус батареи ноутбука, настройка звука, текущее время...
Выход из системы
И самая последняя иконка в трее - выход из системы, при нажатии на которую у вас появляется выбор, что делать дальше.
И тоже самое после локализации
После того, как вы включите клиент мгновенных сообщений pidgin, в
апплете выхода можно будет выбирать ваш текущий статус. Вроде бы ничего
особенного, а очень удобно.

Ну и напоследок: пункт меню "Гостевой сеанс" (Guest session).
Допустим, к вам пришел коллега по работе или по учебе и ему нужно выйти
в интернет или набрать документ в Open Office. Конечно, вы можете
просто оставить ему компьютер и пойти делать чай... Но кто знает, что
за информация находится у вас на компьютере ;). Если запустить гостевой
сеанс - доступ к файловой системе будет ограничен и ваш коллега будет
вынужден ограничить себя просмотром интернета или набором документа или
тем, за чем он к вам пришел =).
Попробуйте сами, и вы увидите к чему доступ открыт, а к чему заблокирован. Очень удобная функция.
Если убрать этот апплет с панели, то всё его содержание будет отражаться под кнопкой "Система".
Рассмотрим элементы нижней панели.
Панель задач
Когда запущены приложения, нижняя панель отображает их. Это аналог
панели задач в Windows. Также слева имеется иконка, нажав на которую вы
свернете все окна и увидите рабочий стол (Win+D в Windows или
аналогичная иконка).

Переключатель рабочих столов.
И наконец, самое интересное находится справа на нижней панели. Самая
последняя иконка, это корзина. А вот до нее - переключатели рабочих
столов. Да, в Gnome несколько рабочих столов! И это, поверьте мне,
очень удобно. По умолчанию их 2, но количество можно менять.
Попробуйте запустить пару приложений и переключиться на другой
рабочий стол. Вы увидите что все запущенные приложения исчезнут как с
рабочего стола, так и с панели задач. При возвращении назад - все
вернется на свои места.
Nautilus
В главном меню выберите Places (Переход) - Home Folder (Домашняя папка).
Перед вами файловый менеджер Nautilus.
Ничего не напоминает? =)
Это убунтовский "эксплорер". В нем можно делать все тоже самое, что
и в виндовом и многое другое. Например, для nautilus можно написать
скрипты, которые будут выполнять самые разнообразные действия: работа с
svn, монтирование iso одним кликом и многое другое.
Перезагрузка X-сервера
Вы можете смело поэкспериментировать, зайти в папку Examples в вашей
домашней директории (мы позже обсудим что это такое) и попробовать
запустить различные приложения. Если вдруг что-то зависнет - есть
волшебное средство. Нажатием клавиш Ctrl+Alt+Backspace вы можете
перегрузить X-сервер ("графическая оболочка") и попадете в меню ввода
логина.
Комбинация клавиш Ctrl+Alt+Backspace позволяет перезагрузить X-сервер, в случае, например, если завис Gnome
Если вы до этой статьи читали "Первая загрузка", то нужно перейти в статью Консоль
Фон рабочего стола
Для начала сделаем простейшее действие - изменим фон рабочего стола.
Нажимаем правой кнопкой на рабочем столе и выбираем пункт меню "Изменить фон рабочего стола".
Можно выбрать как картинку рабочего стола, так и просто определенный цвет или градиент.
Хочу обратить внимание на то, как выбрать цвет вместо картинки.
Чтобы сделать это, нужно выбрать самую левую иконку в списке обоев
рабочего стола, после чего выбрать нужный цвет (или градиент) в меню
ниже.
Картинки отсюда можно удалять, они физически не удаляются. Чтобы выбрать картинку - просто кликните на нужной.
Нажмем кнопку "Добавить".
Обратите внимание на то, что в меню слева есть пункт "backgrounds",
который указывает на директорию /usr/share/backgrounds/. Здесь
находятся обои, которые идут по умолчанию с системой и некоторые
другие. Так что если вы удалите что-нибудь стандартное - потом это
можно легко вернуть.
Мониторы у всех разные, картинки тоже, поэтому их можно растягивать также, как и в Windows.
В общем, тут все понятно и проблем возникнуть не должно. Одно
маленькое НО. Если вы выберите картинку из раздела, который временно
примонтирован (флешка или диск D, если вы не выбрали постоянное
монтирование на этапе установки), то картинка будет использоваться
оттуда напрямую, т.е. она не будет скопирована. Если потом вы
отмонтируете диск - картинка исчезнет с рабочего стола. Поэтому просто
скопируйте ее в свою рабочую директорию. В ней есть специальная
директория "Картинки".
Кстати, разрешение экрана меняется в пункте меню "Система - Параметры - Разрешение экрана".
Изменение количества рабочих столов
По умолчанию установлено два рабочих стола. Мне этого мало + я
использую Compiz Fusion с плагином Куб рабочего стола, поэтому я обычно
выставляю четыре.
Ранее я уже делал обзор среды Gnome и показывал где находится переключатель
рабочего стола - в правом нижнем углу. Чтобы переключаться между
рабочими столами можно просто кликнуть по нужному или использовать горячие клавиши. По умолчанию это Ctrl+Alt+влево (вправо).
Кликните правой кнопкой мыши на апплете рабочих столов (т.е. на любом из них) и выберите пункт меню "Параметры".
Вот тут возможно два варианта. Если вы видите перед собой вот такое меню
... то это значит что у вас уже включен Compiz Fusion. Просто поменяйте количество "Столбцов" до нужного.
Если же Compiz Fusion не включен, то вы увидите следующее.
Меняем число рабочих мест на нужное. Также можно поменять названия
для рабочих мест и показывать эти названия вместо обычных кнопок. Это
будет выглядеть так.
Но я предпочитаю названия не показывать.
Установка и настройка тем
Заходим в пункт меню "Система - Параметры - Внешний вид".
Перед вами несколько тем. Тема, которая используется в данный момент - подсвечивается.
Чтобы выбрать другую тему - нужно просто выделить ее в списке. Вы
можете попробовать, но сейчас у нас другая задача. Нам нужно
разобраться из чего состоит тема, как изменять элементы темы, как
устанавливать новые элементы темы...
Щелкаем на кнопке "Настроить". Перед вам несколько вкладок. Начнем с первого пункта, "Элементы управления".
Gnome использует движок
GTK.
Движок отвечает за отрисовку элементов: панели, элементы формы,
переключатели, кнопки, цвета и т.д. и т.п. В общем практически за все,
за исключением некоторых вещей, о которых речь идет позже. На этой
вкладке вы видите различные темы GTK. Для чего это нужно знать? Для
того, чтобы знать, что выбирать на сайте, да и вообще, знание - сила.
Следующая вкладка - цвета.
Цвета это тоже часть GTK. Некоторые темы поддерживают его, некоторые нет.
Следующая вкладка - рамка окна. Это уже не GTK.
В Gnome используется оконный менеджер Metacity. Он отвечает за прорисовку рамки
окна. Т.е. на этой вкладке вы видите темы Metacity и отвечают они за
то, как будет выглядеть рамка приложения. Если в теме Metacity нету
цветов для рамки, то будут использоваться цвета, которые установлены в
GTK (см вкладку "Цвета").
Следующая вкладка - "Значки".
Я надеюсь тут все понятно. Здесь настраиваются иконки для
приложений, для отображения директорий в наутилусе, иконки в меню,
иконки, отображающие устройства и т.д. и т.п.
Ну и последнее - "Указатель". Это тема курсоров.
Если вы меняете курсор, а он не изменяется - значит у
вас включен Compiz Fusion. Тема курсора изменится при следующем входе в
систему.
Подведем итог.
Тема состоит из: темы для движка GTK (отвечает за все графические
элементы), темы для Metacity (отвечает за рамку), набора иконок и
набора курсоров. Цветовая схема относится к движку GTK. Т.е. тема это
набор этих четырех элементов. И их можно выбирать по отдельности.
Для примера я выбрал во всех вкладках все, что потемнее и вот что получилось:
Обратите внимание на то, что измененная тема называется в списке
"Другой". Если вы сейчас выберите еще одну тему и закроете это окно, то
тема потеряется. Тему можно сохранить.
Ну вот, теперь тема в списке.
Темы сортируются по алфавиту, текущая не будет сверху, просто в моем примере так вышло.
Если тема не удалась, ее всегда можно удалить.
Где же брать темы?
Есть родной сайт Gnome: http://art.gnome.org/, там не очень много всего, но есть и приятные вещи. Еще я бы рекомендовал зайти на сайт http://www.gnome-look.org/.
На сайте Gnome есть меню:
Application - приложение в целом, т.е. это тема GTK. Windows Border
- рамка окна, т.е. это тема Metacity. Icons - набор иконок. Все
понятно. Тогда зачем нужно было понимать что есть GTK, а что Metacity?
Для сайта gnome-look.org:
Здесь есть много всего, мы еще вернемся сюда в следующих статьях.
Здесь помимо GTK, Metacity и набора иконок можно также найти темы
курсоров.
Когда будете выбирать тему, обращайте внимание на то, что скачиваете!

Например, в приведенном выше примере можно отдельно скачать:
gtk+metacity, набор иконок и картинку рабочего стола. Причем gtk и
metacity идут в одном пакете. При установке они установятся оба сразу.
Чтобы установить тему (как вы уже знаете, это может быть gtk,
metacity, иконки, курсоры или набор нескольких элементов сразу),
нажмите на кнопку "Установить".
После того как тема будет импортирована, вам будет предложено применить тему.
Если вы откажитесь - тема никуда не денется, потом ее можно будет
выбрать из списка. Но если вы, например, установили тему курсоров, где
есть несколько вариантов (размер, цвет), то предложения о смене темы не
будет и придется выбирать вручную.
Могу предложить вам попробовать установить тестовую тему из компонентов и сохранить ее.
Вот как это выглядит по умолчанию:
Вот как это будет выглядеть:
Скачать тему GTK:
http://narod.ru/disk/18546814000/GTK2-Cillop.tar.gz.html/
Скачать тему Metacity: http://narod.ru/disk/18547911000/MCity-Graphite.tar.gz.html/
Скачать набор иконок:
http://narod.ru/disk/18548538000/ICON-DroplineNeu.tar.bz2.html/ Для этой темы хорошо подходит стандартный набор курсоров whiteglass.
Также я изменил цвет фона на более светлый, т.к. он по умолчанию серый
и выглядит это немного мрачновато.
В общем, удачи. Со временем вы найдете тот набор, который вам больше по душе.
Темы и суперпользователь
После того, как вы установите и настроите темы, откройте приложение,
которое запускается от имени суперпользователя. Например, Synaptic.
Вы можете видеть, что темы иконок и gtk не применились...
Почему это произошло?
Причина простая: все темы (gtk, icons, metacity) были установлены в
вашу домашнюю директорию, а приложение запущено от имени
суперпользователя. Как следствие, приложение просто не знает ничего об
этим темах...
Исправить ситуацию можно двумя способами. Все зависит от того, что именно вам нужно.
Прежде чем продолжить, рассмотрим, где храняться файлы тем.
Существует несколько мест:
Общедоступные директории /usr/share/themes/ и /usr/share/icons/ для тем и иконок соответственно.
А также дополнительные директории ~/.themes/ и ~/.icons/ в домашней директории каждого пользователя.
Т.е. для каждого пользователя доступны тема и иконки из общедоступных директорий и своих собственных.
Когда вы установили новую тему - она была скопирована в вашу
домашнюю директорию, поэтому суперпользователь (который на самом деле
является другим пользователем с другой домашней директорией) просто не
знает о том, где искать тему.
Итак, у нас два варианта развития событий:
1. Переместить вновь созданные темы из вашей домашней директории в общедоступную.
2. "Заставить" суперпользователя использовать вашу домашнюю директорию.
Первый пункт необходим тому, у кого за компьютером работает
несколько пользователей и кто хочет расшарить новую тему между всеми.
Второй пункт необходим в том случае, если только вы работаете за компьютером от вашего аккаунта и он проще.
Если вам необходим первый пункт, то откройте наутилус от имени
суперпользователя, нажмите Ctrl+H, чтобы показать скрытые директории и
перемещайте все что нужно.
sudo nautilus
Этот вариант сложнее, чем второй тем, что каждый раз при установке новой темы вам придется повторять эти действия...
Если же вас устраивает второй пункт, то все намного проще. Все что
нужно сделать это создать ссылку на вашу директорию в домашней
директории суперпользователя.
Для тем:
sudo ln -s ~/.themes /root
Для иконок:
sudo ln -s ~/.icons /root
После этого приложения от имени суперпользователя будут отображаться корректно.
Шрифты WindowsМногие пользователи Windows при переходе на Ubuntu сразу же замечают
разницу в шрифте и хотят установить те, к которым они привыкли.
Это легко и просто делается.
Для начала нужно установить сами шрифты. У вас должны быть настроены репозитории.
sudo apt-get install msttcorefonts
Далее у вас есть два варианта.
Вариант первый: настроить все вручную.
Шрифты настраиваются там же, где и темы gnome.
Заходим в меню "Система - Параметры - Внешний вид".
Затем закладка "Шрифты".
После того, как вы установили нужный пакет, в списке появляются
привычные шрифты.
Только вот придется отдельно настраивать шрифты для Firefox.
Но есть и другой путь. Выполнить следующую команду, для выполнения
нужно интернет-соединение (это одна команда, копируйте ее полностью):
cd && wget http://zeoed.ru/xlam/gnomelookandfeel/fontconfig.tbz && sudo tar xvjpf fontconfig.tbz -C /etc/fonts/ && rm
fontconfig.tbzЧтобы все отменить, просто выполните команду (это одна команда,
копируйте ее полностью):
sudo rm /etc/fonts/alias.conf && sudo rm /etc/fonts/local.conf
&& sudo rm /etc/fonts/misc.conf && sudo rm
/etc/fonts/msfonts-rules.conf
Апплеты
Что такое апплеты в Gnome? Да все, что вы видите на панелях.
Абсолютно все, без исключений.
Меню это апплет. Каждая кнопка запуска - апплет.
Все это апплеты...
Добавление, удаление апплетовАпплеты можно легко удалить и добавить. Не бойтесь
экспериментировать, все что было удалено можно легко и безболезненно
восстановить.
Чтобы удалить апплет - щелкните на нем правой кнопкой мыши и выберите
соответствующий пункт меню.
Чтобы добавить апплет - нажмите правой кнопкой мыши
на пустом месте на панели и выберите пункт "Добавить на панель".

Вы видите перед собой все апплеты, которые можно добавить на панель.

Выбирайте нужный апплет и нажимайте на кнопку "Добавить". Можно
добавить сразу несколько апплетов, а потом закрыть это окно.
Перемещение апплетовАпплеты можно передвигать. Но есть небольшое но.
На картинке выше вы можете видеть что пункт меню "Переместить"
недоступен. Причина простая - он заблокирован на панели.
После того, как вы уберете галочку "Прикрепить к панели", апплет
можно двигать.
Но это еще не все. Если один апплет прикреплен к панели, то другой
апплет не сможет стать на его место. Многие входят в ступор и не могут
понять, в чем причина. Вроде бы апплет не прикреплен, а двигать его
нельзя. Это значит, что его блокирует другой апплет, который прикреплен к
панели.
Параметры апплетовУ панелей есть настройки. Не у всех, но у большинства.
Чтобы добраться до настроек апплета - попробуйте нажимать на нем и
левой и правой кнопкой мыши.
Но до некоторых настроек интуитивно сложно добраться. Возьмем к
примеру апплет, который показывает на нижней панели список запущенных
приложений.
На рисунке выше вы видите в самом левом углу апплет, который
сворачивает все окна и показывает рабочий стол. А как же вызывать
настройки для апплета, который нам нужен? Если вы приглядитесь, вы
увидите двойную линию справа. Это и есть то, что нам надо. Нажмите правой
кнопкой мыши и выберите параметры.
Для тех, кто привык группировать приложения - вам надо всего-лишь
выбрать нужную настройку.
Если вы не знакомы с группировкой, то вот так будут выглядеть два
запущенных терминала в случае пункта меню "Всегда группировать окна".
Есть еще один апплет, который отображается в виде двойной линии - это
апплет, который отображает уведомления приложений (tray).
Я могу посоветовать вам посмотреть и попробовать все доступные
апплеты и их настройки. Быть может там есть то, что вам очень понравится
или то, чем вы постоянно пользовались в другой операционной системе, но
просто не знаете что это доступно.
Переключатель клавиатуры с флажками
По умолчанию не хватает одного очень важного апплета - переключателя
клавиатуры. Важна не сама функция переключателя, а его текущее
состояние, т.к. иногда бывает вводишь пароль в консоли и не можешь
понять допустил ошибку или это раскладка другая.
Давайте добавим панель раскладки. Я предпочитаю добавить ее слева от
переключателя рабочих столов. Нажимаем на свободном месте правой
кнопкой мыши и выбираем пункт меню "Добавить".
Ищите "Индикатор раскладок клавиатуры" и добавляйте его.
Вот так это будет выглядеть. Если честно, не очень привлекательно и
сейчас мы это исправим. Вместо букв можно отобразить иконки. Следующий
рецепт годится, если у вас используется русская и английская раскладка.
Для всех остальных будет примечание чуть позже.
Итак, чтобы заменить раскладку клавиатуры на флажки, производим
следующие действия:
Создаем директорию для иконок.
mkdir -p ~/.icons/flags
Переходим в нее.
cd ~/.icons/flags
Закачиваем флажки.
wget http://zeroed.ru/xlam/files/gnome/lookandfeel/flags/{ru,us}.svg
Устанавливаем их (это одна команда, копируйте полностью).
gconftool-2 --type bool --set \ /desktop/gnome/peripherals/keyboard/indicator/showFlags
true
Ну вот и все. Теперь гораздо привлекательней.
Сразу после того, как вы выполните команды выше, иконки могут быть
меньше по размеру, чем на картинке. Это изменится при следующем входе в
систему.
Настройка погоды
Вызовите параметры апплета, который показывает время.

Сразу же проверьте, чтобы у вас стояли нужные галочки.

Переключаемся на "Местности" и добавляем новую.

В появившемся окне необходимо сделать одну хитрость..

В поле "Название местности" начните набирать ваш город по-английски.

По мере набора вы начнете видеть список городов. Выбирайте свой город
из списка.

Нажимайте ок и закрывайте параметры апплета.
Спустя некоторое время вы увидите погоду и температуру рядом с
часами.

Если подержать курсор на символе погоды - вы увидите более детальное
описание в сплывающей подсказке.
Дополнительные апплеты
К существующему списку апплетов можно добавить и некоторые другие..
Вы можете поискать в Synaptic по ключевым словами "gnome applet",
только будьте внимательны и читайте о том, что вы устанавливаете.
Если после установки апплета он не появился в списке - выйдите из
системы и зайдите заново.
Опишу несколько апплетов, которые можно установить дополнительно
Скорость сети
Чтобы установить апплет, выполните команду:
sudo apt-get install netspeed
Музыкальный апплет
Позволяет запускать некоторые музыкальные плееры и управлять ими.


Чтобы установить апплет, выполните команду:
sudo apt-get install music-applet
Загрузка процессора в виде огня
Показывает загрузку вашего процессора в виде огня.

Чем больше загрузка процессора - тем больше пламя.

Чтобы установить апплет, выполните команду:
sudo apt-get install cpufire-applet
Температура процессора
Показывает температуру вашего процессора.

Чтобы установить апплет, выполните команду:
sudo apt-get install sensors-applet
Да, кстати.. Апплеты находятся на панелях. Их тоже
можно удалять, добавлять, менять им фон, менять их расположение и
размер. В общем настраиваемо все что угодно. Экспериментируйте!