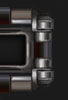Разметка диска
В основном эта статья нужна тем кто хочет ставить Windows + Ubuntu на один винчестер, но и для общего развития тоже пригодится.
Многие не представляют себе как две системы будут работать на одном винчестере, какие "диски" будут использоваться в Ubuntu, как переключаться между двумя системами, как...
На самом деле все очень просто! Как впрочем и всегда. При установке с Windows ничего не случится, а Ubuntu поставит программу, которая позволит вам при загрузке компьютера выбрать операционную систему. Осталось понять куда будет ставится Ubuntu. Не хочу сильно загружать, поэтому вкратце: вам надо "отрезать" некоторую часть от уже существующего диска, чтобы сделать новый раздел, который Ubuntu и будет использовать.
Разберем очень распространенную ситуацию. Это конечно не случай на 100%, но, поняв общий смысл, вы сделаете то, что надо.
Допустим, что у нас 2 логических диска: C и D. На одном стоит Windows, на другом все остальное. Некоторые любят большие диски разбивать на 2-3 раздела, но это не важно.
Естественно, чтобы установить Ubuntu, нам нужно место. Да, да... придется удалить вашу коллекцию симпсонов, ведь она весит 40 гигов. Хотя, можно ограничиться и 15...
Удалили? Прекрасно. Теперь у вас есть несколько путей, которыми можно пойти:
- Вы можете подготовить файловую систему для Ubuntu прямо из Windows. Я предпочитаю этот вариант и собственно его опишу в данной статье.
- Вы можете создать разделы прямо на этапе установки Ubuntu. Тоже нормальный вариант, я его не использую, т.к. просто не доверяю программе разбивки, использующейся при установке (ничего плохо не хочу сказать, просто привычка использовать старые проверенные методы).
- Если нету Windows, не хочется ставить программу для работы с разделами или что-нибудь еще, то разделы можно создать, загрузившись с установочного диска Ubuntu (в режиме Live-CD) и использовать программу GParted для разбивки дисков. В этом случае все-таки прочитайте эту статью, она не описывает использование этой программы, но суть одна и та же. В самом конце статьи вы найдете небольшую информацию о том как ее запустить.
Приступим к первому пункту. Программ, которые позволяют работать с разделами на винчестере много, я опишу ту, которую использовал всегда:
Partition Magic
Скачали, установили, запустили.

Мы видим наш винчестер со всеми логическими дисками. В моем случае их всего два, но в вашем может быть больше или меньше.
Если вы покупали ноутбук с предустановленной Windows, обратите внимание на то, что у вас будет небольшой по размеру скрытый диск, о котором вы раньше и не догадывались. Не удаляйте его! На нем находится дистрибутив Windows, с помощью которого можно будет восстановить ее.
На рисунке видно свободное место, которое у нас есть. Вот его-то мы сейчас и "откусим" для Ubuntu. Не жадничайте, оно того стоит. Где еще, как не в Линукс-системах можно хорошенько потрах потренировать свои мозги?
Кликаем правой кнопкой на диске, который хотим уменьшить и выбираем Resize-Move (у вас русская версия? ну так переводите, английский заодно выучите).

Появляется диалоговое окно для изменения размера.

Двигайте ползунок слева направо и следите за свободным местом, пока оно не достигнет того значения, которое вам нужно.
Я храню всю "тяжелую" информация (музыка, видео...) на NTFS диске, т.к. использую ее и в Windows и в Ubuntu, поэтому для моих целей 15 Гб достаточно.

Нажимаем Ok и возвращаемся к главному окну. Мы видим, что теперь у нас появилось неразмеченное свободное место. На самом деле мы сейчас еще ничего не сделали, просто сказали что мы хотим сделать. Обратите внимание на иконку, которая появилась сверху. Нажав эту кнопку вы примените все изменения (не спешите это делать).Также там есть кнопки отмены последнего действия и всех действий вообще. Если вдруг ошиблись на каком-то этапе - это всегда можно изменить.

Кликаем правой кнопкой на только что созданном свободном месте и выбираем "Create".

Появляется окно для создания нового раздела.

Установки по умолчанию нам не подходят. Нужно изменить два параметра.
- Partition Type: выберите "Linux Ext3". Ext3 - это название файловой системы, как например Fat32 или NTFS. Именно этот раздел и будет использоваться Ubuntu.
- Size: по умолчанию программа выбирает все свободное место, уменьшите его так, чтобы оставалось свободных около 2 Гб.

Нажимаем "Ок". Мы видим, что был создан новый раздел и осталось свободное место.

Нажимаем опять на свободном месте правой кнопкой мыши - "Create" и на этот раз выбираем другие параметры.
- Partition Type: "Linux Swap". Swap это аналог файла pagefile.sys в Windows. Это будет диск, который будет использоваться, если оперативной памяти будет мало.
- Size: Оставляем как есть, все оставшееся свободное место.

Нажимаем ок и проверяем.

Что мы имеем: у нас остались наши 2 диска С: и D: и мы добавили еще 2 раздела: основной раздел для Ubuntu типа Ext3 и своп.
Если все правильно - нажимаем на кнопку применить. Появляется диалоговое окно, которое предупреждает о том, что мы запросили 3 операции (изменить размер диска D, создать Ext3 раздел, создать Swap раздел). Можно нажать Details и уточнить. Жмем Yes.

В некоторых случаях программа может сказать что необходимо перегрузиться, в некоторых процесс начнется сразу. Не буду объяснять почему, это не имеет значения.

Нажимаем Ок и идем курить. Когда все будет закончено - открываем Partition Magic еще раз и проверяем, что все именно так, как мы и задумали. Собственно все, можно приступать к установке. Но, как и обещал, вкратце опишу другую программу, которая доступна с Live-CD.
GParted
Вставляем диск убунту, выбираем русский язык и потом пункт меню "Запустить Ubuntu без установки на компьютер". Через некоторое время попадаем на рабочий стол Gnome.

Запускаем программу из меню: System - Администрирование - Partition Editor

Интерфейс программы очень похож на Partition Magic. Ну это и понятно, делают то они одно и то же.

Если вдруг у вас не будет видно ваших разделов, то выберите в меню (см рисунок выше) ваш винчестер.
Мы видим здесь почти то же самое, что и в Partition Magic, только без меток диска. Интуитивно догадаетесь что есть что, также поможет размер раздела.
Обратите внимание на знак предупреждения.

Если вы видите такой знак на том диске, который собираетесь изменять - у вас ничего не выйдет. Чтобы исправить положение - загрузить в Windows, выполните проверку этого диска с автоматическим исправлением ошибок и перегрузитесь два раза.
Здесь есть все основные операции, которые нам нужны:
Изменение размера существующего раздела.

Создание нового раздела.

Собственно все об этой программе. Используйте статью, описывающую использование Partition Magic для примера и делайте все по аналогии.
Ну а если вы не хотите использовать никакую программу, то подготовка разделов во время установки описана в следующей статьеНа главную Читать дальше
Форум Обратная связь