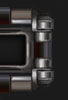Для того, чтобы работа в терминале приносила эстетическое удовольствие, я предлагаю вам немного улучшить его внешний вид.
Так он выглядит сейчас



Если нужно - поменяйте имя профиля. В принципе оно нигде внешне не фигурирует, только в меню. Кстати, насчёт меню. Если его убрать - терминал в целом будет выглядеть красивее, т.к. не будет нарушаться целостность интерфейса. Вернуть меню назад очень просто.
Если вас раздражает гудок (гудок - это когда на определённые команды подается звук pc speaker) - его можно отключить. Также можно отключить pc speaker глобально, чтобы в обычной консоли тоже не было этих звуков.
Все что нужно сделать - добавить одну строчку в файл /etc/modprobe.d/blacklist
Открываем его на редактирование
sudo gedit /etc/modprobe.d/blacklist
Вставляем в файл следующее содержимое (если файл не пустой - добавляйте в конец):
# Выключаем PC Speaker
blacklist pcspkr
Сохраняем файл и перегружаемся.
Впоследствии, если захотите вернуть его назад - откройте файл и удалите эту строчку, комментарий поможет ее найти.
Также можно выключить speaker только на один раз с помощью команды:
sudo rmmod pcspkr
После перезагрузки speaker опять будет работать.

По умолчанию терминал отображается в цветах, установленных в теме GTK. Но если вы подбираете определённую картинку для фона терминала, то лучше вручную задать цвета. Я предпочитаю старый добрый стиль белыми буквами на чёрном фоне. Но это дело каждого.

На вкладке "Эффекты" - самое интересное. Можно поставить свой фон в терминале, а можно сделать его прозрачным.

Сравнивайте сами.
С фоном:

Прозрачный терминал:

Также я отключаю прокрутку фона, она мешает при очень большом выводе результатов работы команды.
Если вы отключили меню в новых терминала, впоследствии его можно включить, нажав правую кнопку мыши в окне терминала.

На многих скриншотах терминала используется команда top, для того, чтобы заполнить все свободное место символами. Для зрелищности, что ли. :) Команда top показывает список текущих процессов, изменяющихся во времени. Чтобы выйти из нее - нажмите Ctrl+C.

На этом все. Небольшие изменения, но работать в терминале будет на порядок приятнее.
Редактор настроек Gnome
У Gnome есть свой "реестр", где хранятся все настройки.
Добавим в меню редактор конфигурации Gnome. Нажмите правой кнопкой мыши на меню и выберите пункт "Изменить меню".

В появившемся приложении в левом части выберите "Приложения - Системные" и поставьте галочку на "Редакторе конфигурации".

Я вернусь к настройке меню более подробно позже в следующих статьях.
Теперь редактор конфигурации доступен в меню "Приложения - Системные - Редактор конфигурации". Откроем его.

Интерфейс идентичен редактору реестра Windows.

Откройте в дереве путь "apps - nautilus - desktop"

В этой секции можно настроить, показывать ли на рабочем столе стандартные иконки "Мой компьютер", "Сеть" и прочее. Пощелкайте по элементам и читайте описание внизу. Здесь столько настроек, что перечислять все тут просто бесполезно. Сделайте небольшой обзор, походите по разным секциям, посмотрите. По-крайней мере теперь, когда на форуме вам скажут изменить какой-то ключ в конфигурации, вы уже будете знать где это искать.
Некоторые опции из секции "apps - nautilus" доступны через наутилус. Откройте, например, домашнюю директорию и выберите "Правка - Параметры".

Например, на вкладке поведение есть пара полезных переключателей.

Прежде чем я нашел эту опцию, меня очень сильно раздражало то, что когда жмешь на текстовый файл для редактирования, то показывается запрос о том, что нужно сделать: запустить его или отредактировать. Запускаются такие файлы обычно из терминала, а не кликом, поэтому я сразу же выставляю нужную опцию.
Некоторые привыкли не пользоваться корзиной вообще. Я не нашел как полностью отключить ее, но можно по-крайней мере включить дополнительный пункт меню.

Compiz Fusion
Compiz Fusion является одной из причин того, что кто-то начинает ставить Ubuntu себе на компьютер. Просто для того, чтобы посмотреть это в действии. И не описать это - все равно что не описать ничего... Этим мы сейчас и займемся.
Compiz Fusion, одним словом - это эффекты рабочего стола. Это смесь оконного менеджера с различными дополнениями. Ну да это не столь важно.
Для начала давайте выясним, стоит ли вам продолжать читать эту статью... ведь может быть так, что compiz fusion у вас не работает (например не установлены драйвера для видеокарты).
По-умолчанию compiz fusion включен и это видно по внешнему виду и эффектам, например, переход от одного рабочего стола к другому. Но для человека, незнакомого с Ubuntu это не очевидно. Поэтому зайдем в меню "Система - Параметры - Внешний вид" и выберем вкладку "Визуальные эффекты".

Как я уже сказал - эффекты по умолчанию включаются, если у вас установлены драйвера. Поэтому, если у вас эффекты отключены - скорее всего compiz не заработает. В любом случае стоит попробовать переключиться на "Стандарт".

Без комментариев.
Есть более надежный способ выяснить - работает ли compiz fusion.
Выполните следующую команду:
ps ax | grep -v grep | grep compiz
Если в результате команды вы не видите ничего - compiz fusion не включен и наоборот.
Думаю, с этим мы определились. Если compiz у вас не работает - продолжать читать эту статью имеет смысл только в ознакомительных целях.
В следующих статьях мы займемся настройкой наиболее популярных (на мой взгляд) эффектов compiz fusion. Каждый пункт описывать нету смысла - вы сможете попробовать все сами.
Чтобы продолжать, нам необходимо установить дополнительный пакет.
sudo apt-get install compizconfig-settings-manager
Заходим в пункт меню "Система - Параметры - Менеджер настройки Compiz Config".

Перед нами утилита, которая позволяет конфигурировать поведение Compiz Fusion с точностью до мелких деталей. К сожаленью, перевод плохой, поэтому я опишу наиболее востребованные эффекты, а в будущем вы уже сможете сами экспериментировать.

Здесь все просто. Слева внизу есть "Установки", скоро мы заглянем туда. Справа всю страницу занимают эффекты Compiz Fusion. Эффекты делятся на категории, можно выбрать соответствующую категорию слева. В общем случае, чтобы эффект применился - нужно всего-лишь его изменить и вы увидите результат мгновенно. Но если этого не произошло, попробуйте выйти из системы и зайти еще раз.
Щелкните на пункте меню "Установки".

Экспериментируйте с эффектами настолько, насколько это позволяет вам ваша фантазия - вы в любой момент можете вернуться к исходной позиции, нажав в этом окне "Сбросить на значения по умолчанию". Также есть возможность сохранить и загрузить настройки.
Нажимайте кнопку "Назад" (слева внизу) - мы приступаем непосредственно к самим эффектам.
Куб рабочего стола
Конечно, начнем мы с куба рабочего стола. Это самый зрелищный из всех эффектов. По-крайней мере для тех, кто этого никогда не видел.
В менеджере настроек Compiz Fusion находим категорию "Рабочий стол".

Я выделил три пункта, которые относятся к управлению рабочими столама. По-умолчанию у меня был включен плагин "Desktop Wall". Этот плагин позволяет переключаться между несколькими рабочими столами и предоставляет простейший эффект для этого.
Разные плагины могут предоставлять похожий функционал.
Например, чтобы использовать куб рабочего стола, нужно включить плагины: "Desktop Cube" (собственно сам куб) и "Rotate Cube" (вращение куба). Но если включить эти плагины, то что будет с "Desktop Wall", который уже предоставляет функционал для переключения между рабочими столами? Произойдет конфликт плагинов.
Также между плагинами существуют зависимости.
Например, плагину "Rotate Cube" нужен плагин "Desktop Cube" (собственно rotate = вращать, а что вращать то?).
Ну хватит теории, давайте просто выделим плагин "Rotate Cube".

Зависимость. Соглашаемся и включаем "Desktop Cube".

Конфликт. Отключаем "Desktop Wall". Нам он больше не понадобится. А если не понравится использовать куб рабочего стола - просто включите плагин назад и отключите два других.
Теперь попробуйте переключиться между рабочими столами. Обычное переключение происходит быстро и невозможно уследить что же происходит. Поэтому нажимайте ctrl + alt + левую клавишу мыши и двигайте мышь в сторону.

Вот такой он, наш первый куб... А что это собственно такое? Трехмерный куб, у которого 4 стороны представлены рабочими столами, между которыми вы и переключаетесь. У вас должны быть включены 4 рабочих стола.
Выглядит изначально не очень привлекательно, покажу что можно сделать, чтобы приукрасить весь этот процесс.
Для начала немного отодвинем куб, чтобы было пространство для деятельности, да и вообще, чтобы можно было его получше рассмотреть.
Как вы уже помните, мы включили плагин "Rotate Cube". Теперь нажимаем на саму иконку плагина (а не на чекбокс слева) и заходим в его настройки. Точно также можно зайти в настройки любого другого плагина.

В самом низу настроек ищите "Zoom" и передвигайте ползунок в положение, примерно, как у меня. Впоследствие, вы выберите оптимальное для себя расположение.
Выходим из настроек и смотрим что получилось.

Отлично, он отодвинулся и теперь видно, что это действительно куб.
Что ж теперь... Сразу бросается в глаза черный фон. Поставим на фоне картинку.
Теперь точно также заходим в настройки уже другого плагина: "Desktop Cube".

Сверху выбираем вкладку "Appearance". В самом низу будет секция "Skydome". Во-первых - включите сам Skydom, во-вторых - выберите соответствующий фон.

Теперь куб парит не в пустоте.
Заходим опять в настройки плагина "Desktop Cube", только на этот раз открываем вкладку "Transparent Cube".

Регулируем значение "Opacity During Rotation".
В результате наш куб получается полупрозрачным.

Если у вас достаточно мощная видеокарта, можно сделать так, чтобы куб был прозрачным не только во время вращения (т.е. перехода из одного рабочего стола на другой). Для этого измените значение "Opacity When Not Rotation" на той же вкладке.

Что мы получим в итоге?

Рабочий стол, через который виден прозрачный куб и фон, который мы выставили. Но для этого нужна хорошая видеокарта, иначе все будет заметно тормозить.
Если перейти к категории "Эффекты" и включить плагин "Cube Gears"...

...то при вращении куба внутри него будут видны двигающиеся механизмы.

Это тоже влияет на производительность при слабых видеокартах.
При включении плагина "Эффекты - 3D Окна" ...

... при вращении куба все открытые приложения будут "висеть" отдельно от куба.

При включении плагина "Эффекты - Cube Reflection and Deformation"...

... куб поменяет свою форму и будет находится на своеобразной поверхности. Он будет как бы стоять на ней и все его движения поменяются в соответствии с этим. Проще попробовать, чем объяснить.

Короче, пробуйте, настраивайте...
Вот какой кубик сейчас у меня:
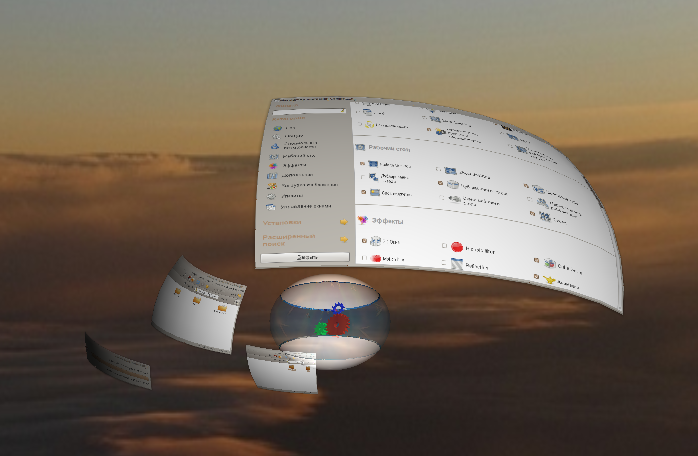
Эффекты анимации
В менеджере настроек Compiz Fusion находим категорию "Эффекты".
Проверьте чтобы был включен плагин "Анимации".
Начиная с версии 8.10 необходимо включить плагин "Animations Add-On", если вы хотите чтобы были доступны все анимации, включая и эффект горения!
Итак, заходим в настройки плагина "Анимации".

Мы попадаем в настройки эффектов анимации.

Условно разделим экран настроек на три части. В самой верхней части вы выбираете то событие для которого будет производится настройка. Например, закрытие или открытие окна. Чуть ниже идут правила, которые описывают для каких типов окон какие эффекты будут применены. Применяется только один эффект. Но почему их в списке три? Они для разных типов окон. Т.е. сначала просматривается первое правило. Если совпадает - вызывается эффект, если нет - просматривается следующее правило, и т.д. И в самом низу идет список эффектов, которые будут применены, если вы выберите случайный эффект.
В списке эффектов обратите внимание на поле "Соответствие окна". Для тех, кто немного знает английский должно быть понятно (исходя из значения type=), что: первый эффект используется для обычных окон, второй для меню и диалогов, третий - для всплывающих подсказок... Т.е. если вы хотите изменить поведение для обычных окон - измените эффект для первой строки в этой таблице.
Сейчас мы создадим специфический эффект, который будет применяться только для терминала. В качестве события я выбрал закрытие окна.
Нажимаем на кнопку "Создать".

Перед нами окно добавления эффекта. В самом верху выбирается сам эффект, чуть ниже идет скорость выполнения эффекта, потом идет описание типа окна, для которого должен срабатывать этот эффект и потом дополнительные опции.
Выбираем тип эффекта.

Как я уже говорил ранее, можно выбрать произвольный эффект. В этом случае каждый раз будет выбран один из эффектов, которые вы выберите (я уже показывал выше, где выбирается список таких эффектов. Для этого нужно выбирать опцию "Random". Но мы выберем эффект "Горение" (Burn).

Далее нам нужно выбрать для каких окон будет срабатывать этот эффект. Справа от поля "Window Match" есть плюсик, жмите на него.

В появившемся окне меняем "Тип" с "Заголовок окна" на "Имя окна". Затем открываем терминал, делаем так чтобы он был всегда виден, нажимаем кнопку "Считать" и кликаем по терминалу.

Мы задали условие. В принципе его можно написать руками. Условие простое - "Если имя окна равно gnome-terminal". Не путайте с именем заголовка окна, т.к. оно может меняться. Жмем кнопку добавить.
Выставьте продолжительность около 200. Впоследствии для каждого эффекта вы подберете нужную скорость.

Ну вот и все. Мы создали правило. Нажимаем "Закрыть". Эффект появляется в общем списке.

Но если вы попробуете открыть и закрыть терминал прямо сейчас - ничего не получится. Почему? Как я уже говорил выше, эффекты просматриваются по-порядку, сверху вниз. И если находится совпадение - то срабатывает нужный эффект и дальнейший просмотр останавливается. А терминал попадает под первое правило: все обычные окна. Поэтому выделяем наш новый эффект и двигаем его в самый верх списка.

Теперь эффект сработает. Я думаю общая идея ясна. Если вы делаете эффект для какого-то специфического события - помещайте его выше чем более общее событие.
Теперь можно попробовать открыть и закрыть терминал. При закрытии терминал должен "сгореть".

Чтобы попробовать все возможные эффекты - просто поменяйте эффект горения на любой другой.
Прозрачность
В менеджере настоек Compiz Fusion находим категорию "Специальные возможности".
Чтобы включить прозрачность - просто включите плагин "Opacity, Brightness and Saturation".

Откройте терминал, нажмите клавишу Alt, и, удерживая ее, покрутите колесом мыши.

Давайте теперь зайдем в настройки плагина.

По умолчанию изменение прозрачности установлено на сочетание Alt + колесо мыши. Но если вы предпочитаете использовать клавиатуру - то выбирайте Increase и Decrease с изображением клавиатуры, а затем, нажав на кнопку справа - выберите нужные сочетания.
Мы создадим правило, по которому любой запущенный терминал будет автоматически прозрачным. Нажимаем на кнопку "Создать".

Значение "Window values" - это прозрачность терминала (или того окна, что вы укажите) при его старте. На рисунке выше 80% - означает непрозрачность, а 20% - прозрачность.

После того как правило будет добавлено - каждый вновь открытый терминал будет прозрачным.
На главную Читать дальше
Форум Обратная связь