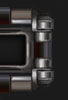Рассмотрим процесс загрузки операционной системы.
Его можно условно разделить на три части: Grub, Usplash и GDM.
Grub
Grub - менеджер загрузок операционных систем.

На рисунке выше вы можете видеть список операционных систем, доступных для загрузки. На самом деле их там только две: Ubuntu и Windows XP. Первые две записи - Ubuntu в обычном режиме и в режиме восстановления. Чуть ниже вы видите две строки, которые идентичны предыдущим, но с разными числовыми значениями. Это загрузка с другим ядром. Обычно такая ситуация возникает, если ядро обновлялось. После этого идет тест памяти и загрузка WindowsXP.
Сейчас мы посмотрим как изменить это меню, настроить его под себя и немного преобразить интерфейс.
Как обычно бывает в Linux - сделать это можно с помощью графической утилиты, либо вручную.
Внимание! Не устанавливайте qgrub editor, описанный ниже. Он приводит к краху системы. Пожалуйста, используйте описание действия программы только для того, чтобы понять, как сделать то же самое вручную. Тем более, что на более поздних дистрибутивах её в поддержке нет вообще. Лучше пользоваться программами StartUp-Manager и Ubuntu Tweak, но об этом я расскажу чуть ниже.
Для начала рассмотрим первый способ. Есть несколько утилит для работы с Grub, я предпочитаю QGrubEditor. Когда поймете основы - выберите то, что вам больше по душе. Установим утилиту.
sudo apt-get install qgrubeditor
Или через Synaptic.
Прежде чем что-либо делать - сделайте копию файла /boot/grub/menu.lst. Сделайте это хотя бы для того, чтобы потом можно было посмотреть на исходных файл с комментариями и разобраться что к чему. Можно сделать скрытую директорию .backups в домашнем каталоге и складывать туда все такие файлы
mkdir ~/.backups && cp /boot/grub/menu.lst ~/.backups
Можно приступать.
Заходим в меню "Приложения - Системные - QGrubEditor"

Вы видите пункты меню из Grub. Их можно удалять, изменять, переименовывать, менять местами. Например, можно удалить загрузчики для старого ядра.

После удаления стало немного почище. Я не рекомендую вам удалять режим восстановления или тест памяти. Хотя вы можете им никогда не воспользоваться - все же такая ситуация может наступить когда-нибудь.
По умолчанию загружается первый пункт меню - т.е. Ubuntu в обычном режиме. Это поведение можно изменить. Нажмите правой кнопкой мыши на том пункте, который вас интересует в первую очередь и сделайте "Set Default" или что-то в этом роде.
Выделите какой-нибудь пункт (например первый) и нажмите кнопку редактировать запись.


Чуть позже мы еще вернемся к этому окну.
А теперь перейдем к более интересному. Щелкните на закладке Grub Settings внизу программы.

Здесь вы можете поменять время, через которое начнется загрузка пункта меню по умолчанию, отключить показ меню (или включить его, если у вас одна операционная система), поставить пароль на загрузку. Но самый интересный пункт это Splash Image.
Можно поставить картинку на загрузку. Это называется grub splash image. Картинки можно сделать самому, или взять на сайте.
Заходим на http://www.gnome-look.org/. К сожаленью, пункта меню для картинок Grub нету, но их можно найти по поиску, если ввести в поле запроса "grub". Можете взять для теста мою картинку:
http://narod.ru/disk/18725099000/beLinux.xpm.gz.html
Включаем пункт "Splash Image" и указываем путь к заставке. Она должна быть в формате xpm.gz.
Закрываем программу, перезагружаемся и видим такую вот красоту.

Теперь тоже самое только вручную
Конфигурационный файл Grub
Откроем его на редактирование
sudo gedit /boot/grub/menu.lst
Я надеюсь, что вы предварительно все же сделали копию.
Вот пример файла после изменений в QGrubEditor:
splashimage=(hd0,5)/boot/grub/themes/beLinux.xpm.gz
default 4
timeout 10
title Ubuntu 8.04.1, kernel 2.6.24-21-generic
root (hd0,5)
kernel /boot/vmlinuz-2.6.24-21-generic root=UUID=2671a137-8615-47ca-8017-d9bf9468230e ro splash
initrd /boot/initrd.img-2.6.24-21-generic
quiet
title Ubuntu 8.04.1, kernel 2.6.24-21-generic (recovery mode)
root (hd0,5)
kernel /boot/vmlinuz-2.6.24-21-generic root=UUID=2671a137-8615-47ca-8017-d9bf9468230e ro single
initrd /boot/initrd.img-2.6.24-21-generic
title Ubuntu 8.04.1, memtest86+
root (hd0,5)
kernel /boot/memtest86+.bin
quiet
title Other operating systems:
root
title Microsoft Windows XP Professional RU
root (hd0,0)
chainloader +1
savedefault
makeactive
Каждый отдельный пункт загрузчика выделен в свою область, это легко прослеживается и изменяется, но будьте осторожны: при неправильном изменении система может не загрузится вообще.
Обратите внимание на то, что путь к splashimage (картинка) в моем примере содержит (hd0,5). У вас это значение будет свое. Как его узнать? Да очень просто. Найдите пункт меню, который указывает на загрузку Ubuntu и посмотрите на строчку root. Параметр default указывает на пункт меню, который будет грузится по умолчанию. timeout - время ожидания. Все остальное - пункты меню и, если вы не знаете что делаете, изменяйте только title - это название самих пунктов.
Usplash

Перед нами Usplash.
Его тоже можно немного затюнить. Открывайте опять QGrubEditor, находите пункт меню загрузки Ubuntu и нажимайте редактировать запись.
Ищите строку Kernel. То, что нас интересует, находится в самом конце.

Последние символы - "ro quiet splash". Если удалить "quiet" (будьте аккураты с пробелами), то при загрузке вы увидите такую картину:

Выглядит довольно привлекательно, можно контролировать процесс загрузки.
Ну и если удалить splash, то вы увидите обычную консоль.

Но это уже на любителя.
Естественно, тоже самое можно сделать, просто отредактировав файл /boot/grub/menu.lst
GDM
Ну и наконец мы добрались до Gnome Display Manager.

Залогиньтесь и зайдите в пункт меню "Система - Администрирование - Окно входа в систему".

Здесь можно поменять много чего, но я сейчас опишу вкладку "Локальный вход".

Вы можете поменять заставку на другую или сделать так, чтобы они менялись при каждом входе в систему. Если заставки по-умолчанию вас не устраивают, идем не следующие сайты:


Закачиваем заставку по душе. Обратите внимание на то, что на сайте gnome-look.org нужно быть внимательным к тому, что вы скачиваете!
Например, на картинке ниже к теме относится не только заставка GDM, но также картина рабочего стола, иконки и тема GTK.

После того, как скачали интересующую вас тему, добавляйте ее:

При следующем входе в систему заставка сменится.
Иногда тема не сохраняется и значение сбрасывается на "Менять темы при заставке"! Такое было много раз и причина пока не ясна. В этом случае зайдите опять в настройки и выставьте все, как надо. Второй раз такого уже не будет.

Заставку, указанную на картинке выше можно скачать отсюда:
http://narod.ru/disk/18923651000/Arc_Colors_GDM_Walls_by_perfectska04.zip.html .
В комплекте идут 4 заставки разных цветов + 4 заставки для широкоформатных мониторов и такой же набор обоев рабочего стола.
Ну а теперь поговорим о программах, тех, про какие я обещал в самом начале.
StartUp-Manager
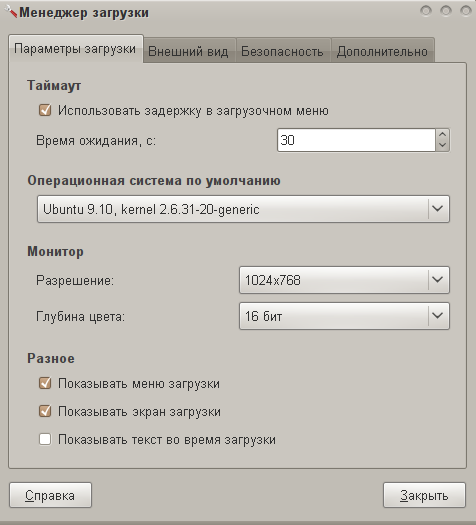
Собственно, тут и рассказывать не о чём. Приложение полностью поддерживает русскую локализацию...
sudo apt-get install startupmanager
или через Sinaptic.
На первой вкладке можно установить таймер на автозагрузку системы в Grub'е, систему, загружаемую по умолчанию и ещё несколько, в принципе, не очень нужных опций.
На второй - внешний вид Grub'a и Usplasha (я надеюсь, вы читали всю статью и знаете, где скачать темы для того и другого).
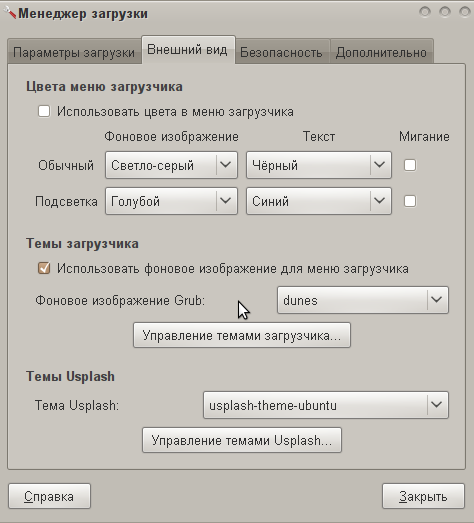
На третьей можно сменить пароль на GDM и запаролить Grub.
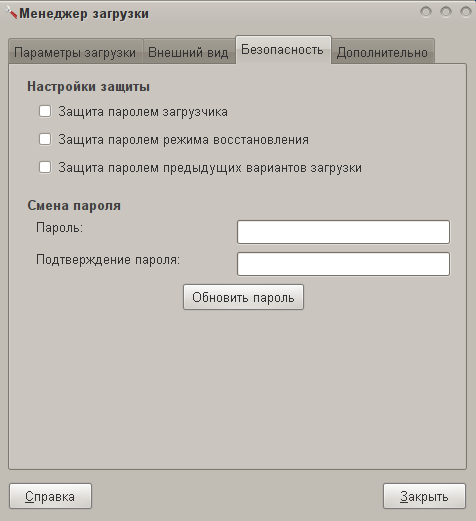
Ну а на четвёртой - восстановление всех стандартных настроек, создание спасательной дискеты (на случай, если загрузчик не сработает) и, собственно, число сохраняемых ядер.
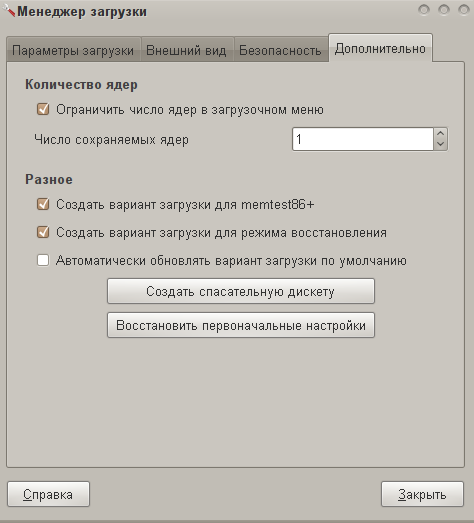
Вот и всё! Проще не придумаешь!
Программа запускается от имени суперпользователя.
Ubuntu Tweak
С её помощью можно:
Установить программы.
Узнать информацию о системе.
Удобно управлять элементами автозагрузки.
Настроить логин и логаут.
Настроить различные параметры рабочего стола.
Подстроить Компиз Фьюжн.
Управлять питанием и безопасностью.
И др.
Откроем терминал и импортируем ключ:
sudo apt-key adv --recv-keys --keyserver keyserver.ubuntu.com FE85409EEAB40ECCB65740816AF0E1940624A220
Добавим новый репозиторий:
sudo gedit /etc/apt/sources.list.d/tweak.list
Для пользователей Ubuntu 9.10 Karmic Koala напишем:
deb http://
deb-src http://
Для пользователей Ubuntu 9.04 Jaunty напишем:
deb http://ppa.launchpad.net/tualatrix/ubuntu jaunty main
deb-src http://ppa.launchpad.net/tualatrix/ubuntu jaunty main
Для пользователей Ubuntu 8.10 Intrepid напишем:
deb http://ppa.launchpad.net/tualatrix/ubuntu intrepid main
deb-src http://ppa.launchpad.net/tualatrix/ubuntu intrepid main
Для пользователей Ubuntu 8.04 Hardy напишем:
deb http://ppa.launchpad.net/tualatrix/ubuntu hardy main
deb-src http://ppa.launchpad.net/tualatrix/ubuntu hardy main
Сохраним и закроем.
sudo apt-get update
sudo apt-get install ubuntu-tweak
Теперь твикер можно запустить:
ubuntu-tweak

Также Ubuntu Tweak можно загрузить через меню "Приложения" - "Системные" - "Ubuntu Tweak".
В данном приложении очень удобно заниматься чисткой ядра, кукисов и кэша, а также улалять накопившиеся неиспользуемые пакеты.